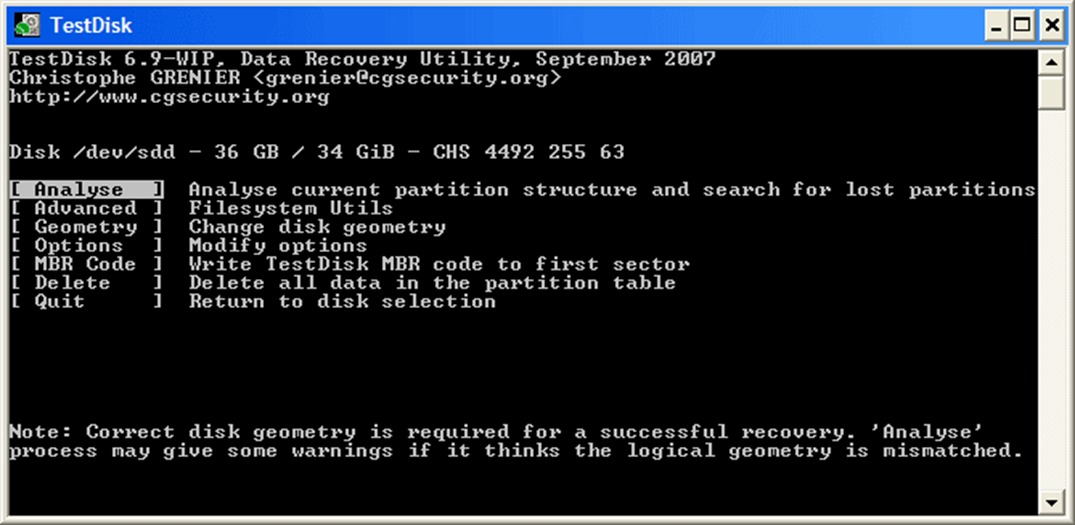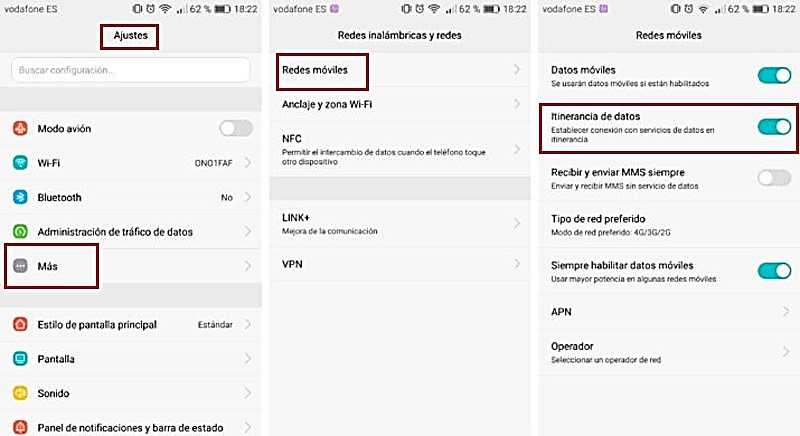MANUAL PARA EJECUTAR TeskDisk (SOFWARE PARA REPARAR ARCHIVOS DAÑADOS , RECUPERACION DE DATOS
MANUAL PARA EJECUTAR TeskDisk
1.-
creación de registro
Ø
Selecciona
solamente si tienes una razón para añadir datos al registro o si se pueda
TeskDisk desde un archivo media de solo lectura y debe crearse la imagen en
otro lugar.
Ø
Selección
del disco
Todos los
discos duros deben ser detectados y listados con su tamaño correcto para
TeskDisk
Use las
teclas flechas arriba/abajo para seleccionar sus discos duro con la partición
/es perdida /as
. presiona
entrar para continuar
Si está disponible,
use /dev/rdisk* es un dispositivo limpio en lugar de /dev/disk* para acelerar
la transferencia de datos
Selecciona
el tipo de la tabla de particiones
TeskDisk
nos muestra los tipos de tabla de particiones
.
selecciona el tipo de tabla de partición normalmente el valor por defecto. del
tipo de tabla de particiones, es el correcto como autodetecta TeskDisk.
. presione
entrar para continuar
Estado actual de la
tabla de particiones
·
Utilice
el menú por defecto "Analyse" (Analizar), para comprobar la
estructura de su partición actual y buscar particiones perdidas.
·
Confirmar
el análisis presionando Entrar para continuar.
Ahora, se muestra la
estructura de su partición actual. Examine las particiones desaparecidas y los
errores en la estructura actual de sus particiones.
La primera partición está repetida en la lista por que apunta
a una partición dañada o con una tabla de entrada de partición no válida.
Puntos de arranque NTFS no válidos en un sector de arranque NTFS defectuoso,
por lo que esto es un sistema de archivos dañado.
Sólo una partición lógica (etiqueta de partición 2) está disponible en la
partición extendida. Una partición lógica ha desaparecido.
- Confirmar seleccionando Quick Search (Búsqueda
Rápida) y presionar "Entrar" para continuar.
Búsqueda Rápida de particiones
- Confirme que está conforme y
coincide (con su SO), el Sistema Operativo presentado, para la búsqueda
rápida de particiones creadas en la unidad seleccionada bajo dicho SO,
para continuar.
|
TeskDisk muestra los
primeros resultados en tiempo real. |
(hacer clic en la
imagen miniatura para mostrar la imagen agrandada). |
Durante la Búsqueda
Rápida, TeskDisk ha encontrado 2 particiones incluyendo la partición
lógica desaparecida etiquetada Partition
3.
- Seleccionar la
partición (queda resaltada), y presione p para listar los archivos, (para volver a la
pantalla anterior, pulse q para
Salir).
Todos los directorios y datos están correctamente listados.
- Presionar Entrar
para continuar.
¿Guardar la tabla de particiones o buscar más particiones?
- Cuando todas las particiones están
disponibles y los datos correstamente
listados, puede ir al menú Escribir para
guardar la estructura de la partición. El menú Extd Part le da
la oportunidad de decidir si la partición extendida usará todo el espacio
disponible en disco o sólo el espacio (mínimo) requerido.
- Ya que una partición, la primera,
todavía falta, seleccionar el menú Deeper Search(Búsqueda
Profunda), (si no se realiza ya de forma automática), y Presionar Entrar
para continuar.
Una partición está todavía desaparecida:
Búsqueda más profunda
Deeper Search puede
también buscar en copias de seguridad del sector de inicio FAT32, copias de
seguridad de Superbloque de inicio NTFS, copias de seguridad de superbloque
ext2/ext3 para detectar más particiones,
|
escaneará cada cilindro |
(click on thumb). |
Después de realizar la búsqueda profunda, los resultados se
muestran como sigue:
La primera partición '"Partición
1"' fue encontrada usando la copia de seguridad del sector
de arranque. En la última línea de su pantalla, puede leer el mensaje "NTFS encontrado usando la copia de
seguridad del sector!." y el tamaño de su partición. La
"partición 2" aparece dos veces con diferentes tamaños.
Ambas particiones se enumeran con el estado D de borradas, porque se superponen una a la otra.
|
El sistema de archivos de la partición lógica superior
(etiquetada Partición2) está dañado |
(haga clic en la miniatura). |
- Presione q para Salir y volver a
la pantalla anterior.
- Deje esta
partición Partición2, con un sistema de archivos dañado, marcada
como D(borrada).
- Resalte la segunda
partición Partición 2 debajo
- Presione p para listar sus
archivos.
¡Funciona, ha encontrado la partición correcta!
- Utilice las flecha
izquierda/derecha para desplazarse entre sus carpetas y ver sus archivos
de más verificaciones.
Nota: La
lista de directorios FAT está limitada a 10 grupos (clusters) - algunos
archivos pueden no aparecer, pero esto no afecta a la recuperación.
- Presione q para Salir y volver a
la pantalla anterior.
- El estado de
disponibilidad para las particiones Primarias es: *(Iniciable), L(Lógica)
y D(Suprimida).
Usando las teclas: Flecha izquierda/derecha, cambie el estado de la
partición seleccionada a L(Lógica)
Recuperación de la tabla de particiones
Ahora es posible escribir la nueva estructura de la tabla de
particiones..
Nota: La partición
extendida se establece automáticamente. TeskDisk reconoce que está utilizando
una estructura diferente de partición.
- Confirmar en Escribir presionando
Entrar, y hecho.
Ahora, todas las particiones estan registradas en la tabla de
particiones
Recuperar el Sector de Arranque NTFS
El Sector de Arranque de la primera partición
llamado Partition 1 está aún dañado. Es hora de arreglarlo. El estado
del Sector de Arranque NTFS es malo y la copia de seguridad del Sector de
Arranque es válida. Los sectores de arranque no son idénticos.
El sector de arranque y de su copia de seguridad estan ahora
perfectamente e idénticos: el sector de arranque NTFS se ha recuperado
satisfactoriamente.
- Press Enter to quit.
El sector de arranque y de su copia de seguridad estan ahora perfectamente e idénticos: el sector de arranque NTFS se ha recuperado satisfactoriamente.
- Press Enter to quit.
TestDisk nos muestra Tiene que reiniciar su computadora para acceder a sus datos por consiguiente presione Entrar, otra vez y reinicie su equipo.
LINK DE LA DESCARGA DESDE MEGA