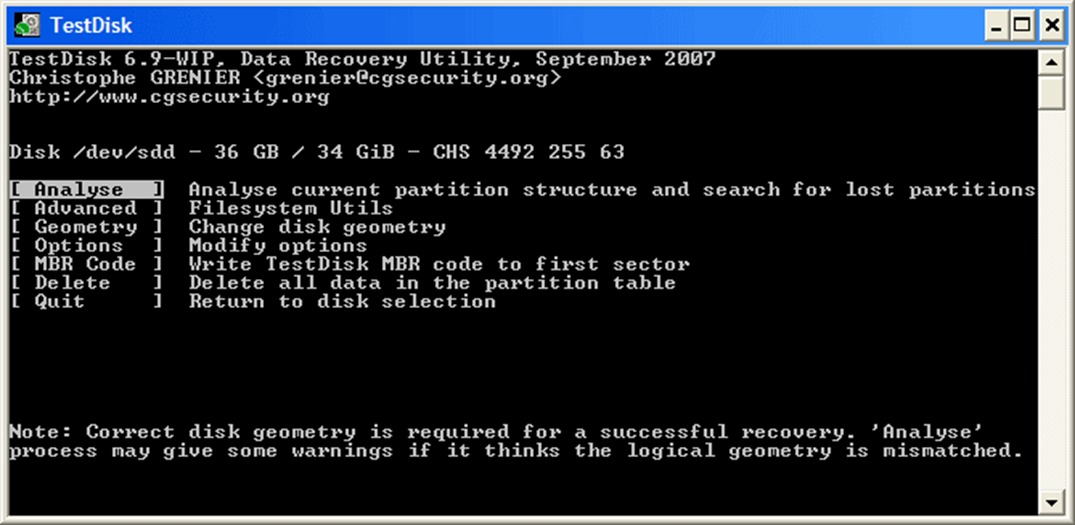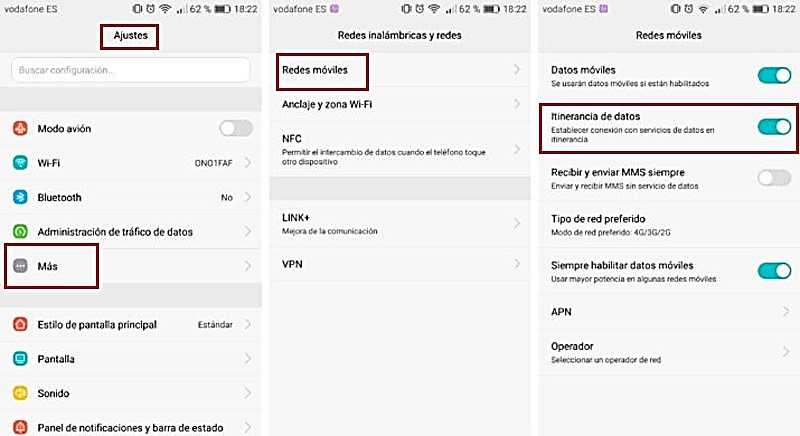LA HISTORIA DE WINDOWS 95
El 24 de agosto de 1995, Microsoft lanza Windows 95, que marca un récord
de ventas con 7 millones de copias durante las primeras cinco semanas. Es el
lanzamiento más publicitado que Microsoft jamás ha realizado. Los anuncios en
la TV presentaban a los Rolling Stones cantando "Start Me Up" con
imágenes del nuevo botón de Inicio. El comunicado de prensa comenzaba con un
simple "Ya está aquí".
Es la era de los fax/módems, el correo electrónico, el nuevo mundo
online y de los deslumbrantes juegos multimedia y el software educativo.
Windows 95 tiene compatibilidad integrada con Internet, conexión de red por
acceso telefónico y nuevas funciones de Plug and Play que facilitan la
instalación de hardware y software. El sistema operativo de 32 bits, además,
ofrece funciones multimedia mejoradas, características más eficaces para
equipos informáticos móviles y redes integradas.
Windows 95, los sistemas operativos Windows y MS‑DOS anteriores se ejecutaban en, aproximadamente,
el 80% de los equipos del mundo. Windows 95 es la actualización de estos
sistemas operativos. Para ejecutar Windows 95 se necesita un equipo con un
procesador 386DX o superior (se recomienda 486) y por lo menos 4 MB de RAM (se
recomiendan 8 MB de RAM). Las versiones de actualización están disponibles en
formatos de disquetes y CD-ROM. Se presenta en 12 idiomas.
Características de Windows 95
Paint: Programa de dibujo para
crear y editar imágenes.
WordPad: Herramienta general para
la gestión de documentos de texto. Soporta ficheros DOC (Word 6), RTF(texto
enriquecido), WRI (Write) y TXT.
Explorador de Windows: Utilidad
para examinar unidades, carpetas y ficheros, así como realizar operaciones de
mantenimiento con estos elementos.
Bloc de notas: Editor de texto
para crear y modificar documentos de texto sencillos sin ningún formato.
Calculadora: Herramienta de
cálculo con funciones aritméticas y científicas.
Mapa de caracteres: Utilidad que
muestra los caracteres de las fuentes instaladas en Windows.
El visor del portapapeles:
Utilidad que muestra en pantalla el contenido actual del portapapeles.
Sistema
Monitor del sistema: Permite
mantener una estadística del trabajo y rendimiento de su ordenador.
Medidor de recursos: Programa que
muestra la cantidad de recursos libres del ordenador. Cuando se ejecuta crea un
icono de control en la barra de tareas que muestra el porcentaje de recursos
libres.
ScanDisk: Utilidad para verificar
un disco comprobando los posibles errores lógicos y físicos.
Desfragmentador: Utilidad que
desfragmenta discos, almacena ficheros en clusters secuenciales.
MS-DOS: Programa que abre una
ventana DOS y permite ejecutar programas DOS.
Backup: Programa para realizar
copias de seguridad de los datos sobre disquettes.
DriveSpace: Compresor de disco
que puede doblar la capacidad de disquettes y discos duros.
Multimedia
Reproductor multimedia:
Herramienta general para reproductor de ficheros multimedia incluyendo sonidos
y películas de video.
Reproductor CD: Permite escuchar
un disco compacto de música (CD-Audio) en su unidad CD-ROM.
Control de volumen: Permite
establecer el volumen de las diferentes fuentes de sonido del ordenador.
Grabadora de sonido: Se usa para
crear sonido en formato Wav. Requiere tarjeta de sonido y micrófono.
Comunicaciones
Hyperterminal: Programa general
de comunicaciones que le permite conectarse a un servicio electrónico y enviar
y recibir tanto menajes como ficheros.
Marcador de teléfono: Utilidad
para llamar por teléfono cuando se tiene instalado un módem.
Redactar un fax nuevo:
Herramienta que le guía en los pasos previos para enviar un fax.
Solicitar un fax: Utilidad que le
permite llamar por teléfono y solicitar que se le envíe un fax.
Editor de portadas: Programa para
crear portadas de fax para añadirlas al enviar fax desde Windows 95.
Exchange: Bandeja de entrada,
herramienta general de envio y recepción de correo electrónico y faxes.
Reparar bandeja de entrada:
Utilidad de reparación de la base de datos que almacena todos los mensajes
electrónicos y fax enviados o recibidos por el usuario con MsExchange.
Microsoft Network: Programa para
conectarse al servicio electrónico Microsoft Network.
Conexión directa por cable:
Herramienta para conectar dos ordenadores mediante un cable paralelo o serie y
poder gestionar uno desde el otro.
Monitor de red: Utilidad que le
permite mantener una estadística del trabajo y rendimiento de la red.
Acceso telefónico a redes:
Herramienta de comunicaciones para conectarse vía módem con una red, por
ejemplo comunicar desde un portátil a lo red de la compañía. También permite
conectarse a Internet.
Requerimientos mínimos:
Intel 80386 DX CPU
4 MB de RAM del sistema
50 MB de espacio en el disco duro
VENTAJAS DE EL WINDOWS 95
Instalación de programas.
Desinstalación de programas.
Ambiente gráfico.
Los nombres de los archivos pueden contener hasta 255 caracteres.
Permite realizar una misma actividad en diferentes formas.
Utilización de ficheros.
Creación y edición de gráficos.
Multitareas
Multimedia
Juegos.
Eliminación y recuperación de archivos de la papelera de reciclaje.
Permite abrir su antecesor (MS-DOS) y ejecutar programas en el.
DESVENTAJAS DEL WINDOWS 95
El sistema de archivos era FAT16, las últimas versiones de Windows 95 ya
soportaban FAT32. La limitante de FAT16 era los tamaños logicos de disco y las
particiones.
No soportaba dispositivos USB hasta sus versiones finales.
Al no haber dispositivos USB soportados, el hardware existente requería
de adquirir una tarjeta adicional si es que la placa base no la soportaba o no
tenía el puerto indicado