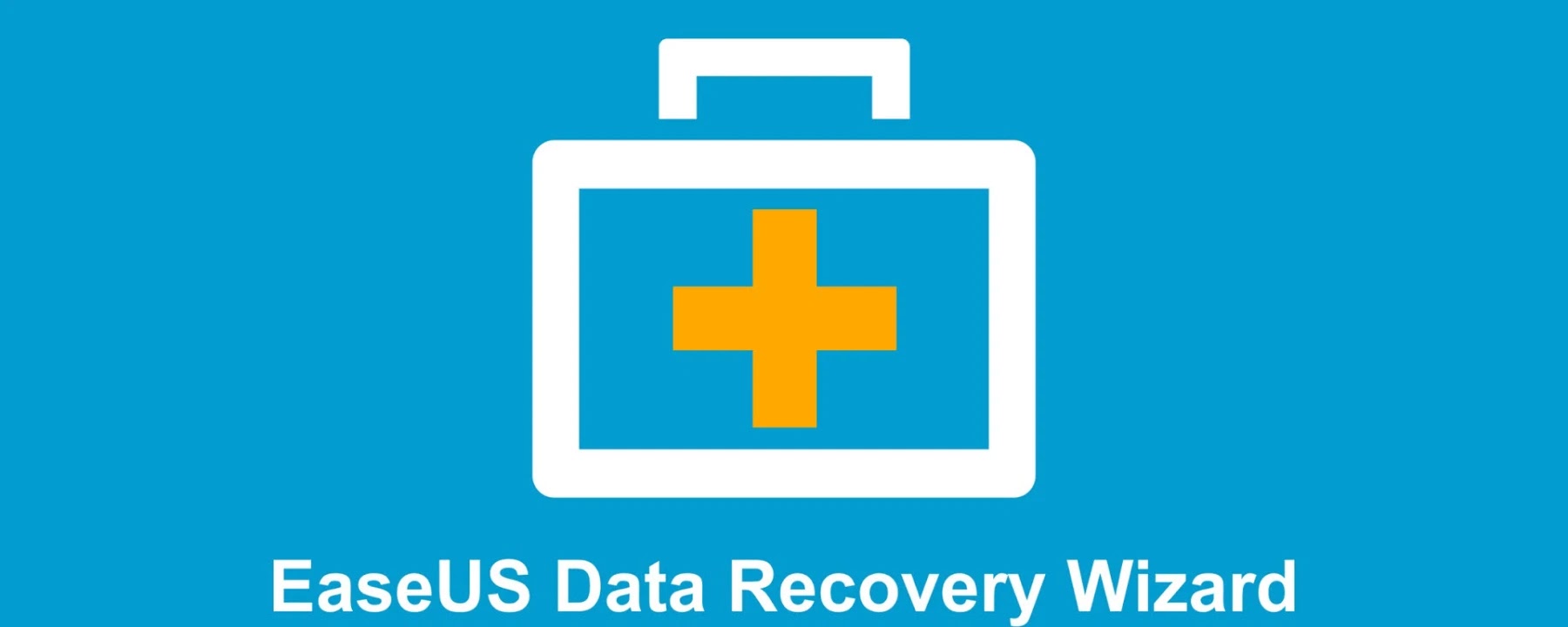COMO REPARAR WINDOWS CUANDO NO ARRANCA
Cómo arreglar Bootrec /Fixboot Acceso denegado en Windows 10/11
Al usar el símbolo
del sistema para solucionar problemas relacionados con el arranque, es común
enfrentar el bootrec /fixboot Access denied error. Hay muchas razones posibles
para que ocurra este problema en su computadora. Sin embargo, generalmente se relaciona
con el concepto de partición de disco. El error de la pantalla azul
INACCESSIBLE BOOT DEVICE es probable que aparezca en dos casos:
4 soluciones a
Fixboot Access Denied en PC con Windows 10/11
Solución 1:
aproveche una unidad GPT
Esta solución es
ideal para corregir errores de acceso denegado de bootrec/fixboot en Windows
10.
Inserte el disco de
instalación de Windows
1. Seleccione la configuración predeterminada para el formato de hora y
moneda, el idioma de instalación y el método de entrada desde la pantalla
inicial de Windows. Finalmente, seleccione el Repair your computer en la parte
inferior de la pantalla.
2. Seleccione Solucionar problemas, Opciones avanzadas y
luego Símbolo del sistema en el menú desplegable.
4. Presione Entrar después de escribir el disco de lista. Ahora, mire los números de disco y determine el disco de arranque. Por lo general, es el disco 0. Alternativamente, busque el número de disco y asegúrese de ingresarlo correctamente en las siguientes etapas.
5. Elija Disco 0 en el
cuadro de búsqueda y presione Entrar después de escribir el volumen de la
lista. Recuerde ahora el número de volumen de la partición EFI. Presione Entrar
después de escribir ‘seleccionar volumen N’ o lo que sea aplicable en su
situación.
6. Presione Entrar
después de escribir ‘Asignar letra=N:’. Puede sustituir cualquier letra de
unidad no utilizada por una partición por N:
7. Escriba salir.
Ahora presione Entrar y escriba ‘N:’. Presiona Enter después de escribir el
formato N: /FS: FAT32. Presione Entrar
después de escribir bcdboot C: Windows /s N: /f UEFI.
REPARA ERRORES
DAÑADOS CON EL MODO SEGURO (PRESIONA WINDOWS + R ENTER,) / ESCRIBA MSCONFIG EN OPCIONES
AVANADAS, PRESIONA EN MODO DE
PRUEBA DE ERRORES Y REINICIA EL
EQUIPO
DESPUES DE REINICIAR
EL EQUIPO, YA PODREMOS EJECUTAR ESTOS COMANDOS: ESTOS COMANDOS
SIEMPRE DEBEN SER EJECUTADOS COMO ADMINISTRADOR
SFC
/scannow Y PRESIONA ENTER
chkdsk /f /r Y PRESIONA ENTER
DISM Y PRESIONAMOS ENTER (acá tenemos
tres comandos muy importantes para ejecutar:
DISM
/Online /Cleanup-Image /CheckHealth Y PRESIONAMOS ENTER
DISM
/Online /Cleanup-Image /ScanHealth Y PRESIONAMOS ENTER
DISM
/Online /Cleanup-Image /RestoreHealth Y PRESIONA NTER
SIGUIENTE OPCION SERIA INGRESANDO a la BIOS DE NUESTRO EQUIPO, SI CONTAMOS CON ESTA OPCION; DESACTIVA EL MODO FAST BOOT (es la opción de iniciar el sistema más rápido de Windows)
VERIFICA DESDE LA BIOS EL ARRANQUE DE LOS DISPOSITIVOS
Y POR LO ULTIMO
PRESIONAMOS F 10 Y GUARDAMOS LOS CAMBIOS
REINICIAMOS