COMO QUITAR UNA CONTRASEÑA OLVIDADA EN WINDOWS 10 Y WINDOWS 11 DE UNA FORMA PROFESIONAL
bienvenidos a computersilver de esta manera les traigo un tutorial muy importante para cada uno de todos ustdes , y espero poder ayudarles , entonces en este caso hablaremos sobre la contraseña olvidada y la pregunta que nos haremos será ¿como puedo quitar la contraseña si me olvidé?. Bien aqui tenemos un truto muy importante , pero si lleva un poco de peligro con tu sistema pperativo , si es que tu realizas mal la operacion tener mucho cuidado , y es por esos que te voy a enseñar paso a paso para poder guiarte de la mejor manera , así que comenzamos.
Vamos a usar un disco de instalación de Windows o una USB
que tenga un sistema operativo de Windows ya sea 10 o 11
Nos vamos a la configuración de la BIOS y configuramos el
disco de arranque presionando de acuerdo a su equipo ya sea SC /F2 /F5 /F8
/10/12 dependiendo de su fabricante como lo indica después que arranque el
sistema y nos dirigimos en la opción REPARAR ESTE EQUIPO
le damos en REPARA ESTE EQUIPO 🛅 Y después nos dirigimos a las opciones de buscamos entre todas las opciones y la opción SIMBOLO DEL SISTEMA
Dentro del símbolo del sistema vamos a escribir el comando
REGEDIT y presionamos ENTER
Y se nos abre lo que es el registro de Windows y
presionamos HKEL LOCAL-MACHINE
Y a continuación hacemos clic en ARCHIVO
A continuación, haga clic en CARGAR SUB ARBOL
A continuación, nos llevara a las opciones de todos los discos, pero nosotros nos dirigimos a disco DE LA UNIDAD D
A continuación, nos dirige a estas opciones y nos dirigimos a la carpeta SYSTEM 32
A continuación, dentro de la carpeta CONFIG nos dirigimos al archivo SYSTEM
A continuación, dentro de la carpeta SYSTEM damos doble
clic y nos llevará a un pequeño recuadro
Dentro del recuadro que está en blanco vamos a escribir
cualquier nombre que queramos en este caso yo voy dar un nombre 1234567 y
presionamos en ACEPTAR
Después nos dirigimos a la carpeta HEKEY-LOCAL
-MACHINE y después nos dirigimos a la carpeta que hemos creado en este mi caso
1234567 y dentro de la carpeta seguimos despejando y buscamos la carpeta
SETUP
Ahora aquí nos detenemos y nos vamos en las opciones de SETUP como vemos en la parte de la esquina y buscamos la opción CMD LINE
Y a continuación hacemos doble clic en él y nos mostrará un recuadro y dentro de ello vamos a escribir CMD.EXE y le damos aceptar
Damos doble clic en esta opción dentro ese campo borramos el cero y le ponemos número 2 y le damos aceptar
A continuación, nos dirigimos en ARCHIVO y después en DESCARGA ARBOL después le damos clin en si .
Y continuación cerramos la carpeta todo por completo y nos volvemos al símbolo del sistema de Windows nos saldrá esta opción, pero solo le damos cerrar
A continuación, si hemos usado con el disco de instalación de Windows solo lo cerramos
Dentro de la ventana del cmd vamos a escribir net user y presionamos enter tal como se muestra en la imagen es recomendable hacerle bien
Y como vemos nos arrojará estas opciones y como vemos nos muestra nuestro nombre de usuario
Y como vemos nos mostrará esta opción y nos pedirá poner una contraseña, pero nosotros no lo vamos a poner nada simplemente le damos enter
A continuación, nos mostrará otra opción que debemos de confirmar nuestra contraseña, pero de igual manera no escribimos nada y simplemente le damos ENTER
Y como vemos en la imagen de arriba dice que se ha
completado el comando correctamente ahora y listo y escribimos exit ya
podemos cerrar el símbolo del sistema reiniciamos la computadora y nunca nos pedirá
una contraseña de Windows
Una recomendación muy importante si tenemos algunos
inconvenientes para poder ingresar nuestro nombre de usuario de Windows solo,
debemos de usar estos términos muy importantes. Y prueba cualquiera de estas
opciones
Tags : portafolio

computersilver
computacion informatica
Muchas gracias por usar nuestro servicio de información y no olvides de compartir mi página en todas tus redes sociales
- computersilver
- DICIEMBRE 01/12/1995
- BERNA MORON
- computersilver50@gmail.com
- +51 936237987










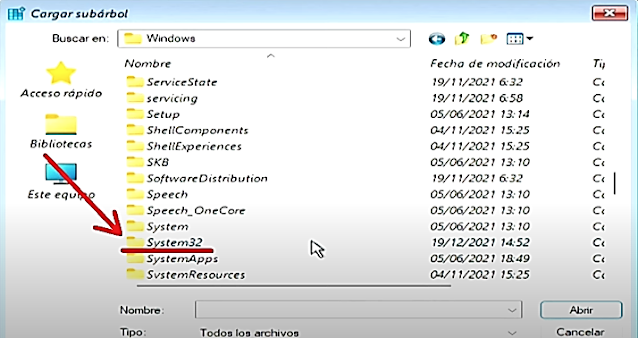

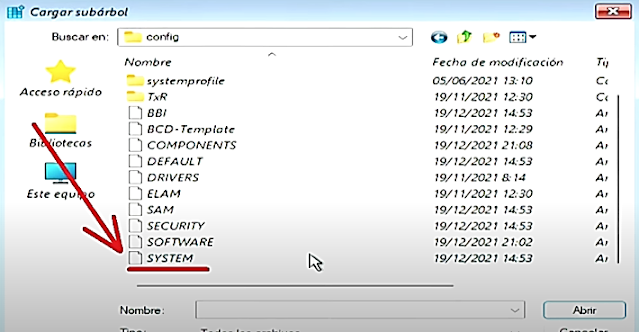


























Publicar un comentario