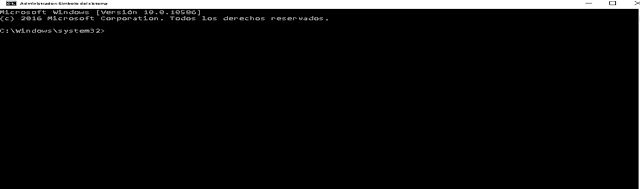COMO DESACTIVAR LAS ACTUALIZACIONES AUTOMATICAS EN WINDOWS 10 Y WINDOWS 11
BIENVENIDOS A COMPUTERSILVER DE ESTA MANERA LES SALUDO MUY CORDIALMENTE Y SATISFACTORIAMNETE Y ESPERO AYUDARLES POR ESTE MEDIO INDICARLES PASO A PASO , RESOLVIENDO SUS DUDAS , PUES EN ESTA OCASION TAMBIEN TENGO UN VIDEO TUTORIAL HACERCA DE COMO DESACTIVAR LAS ACTUALIZACIONES AUTOMATICAS PARA SIEMPRE Y QUE NO SE VUELVAN ACTIVAR POR SI SOLAS , ASI QUE SIN MAS QUE DECIRLES COMENZAMOS
Te explico paso a paso acerca de las actualizaciones de Windows todos los sistemas operativos tienen actualizaciones, paso a paso desde que instalamos el sistema empiezan con las respectivas actualizaciones , pero eso si por el momento que estamos trabajando con Windows 10 hasta el momento que todavía Microsoft todavía sigue dando soporte técnico osea nos deja descargar las actualizaciones , y Windows 11 que actualmente esta en un buen funcionamiento , entonces pasamos a contarles lo mas preocupante son de estos sistemas operativos de Windows XP, Windows Ultimate , Windows 8 , Windows 8.1 , ya no tienen soporte técnico por el momento están absolutos si los usuarios lo siguen usando es posible que estén en peligro de cualquier atacante o virus , ya no es recomendable instalarle en nuestro equipos . Una recomendación muy importante si es muy importante descargar las actualizaciones para que nuestros equipos no tengan fallos problemas eso seria la ventaja , pero por otro lado tenemos las desventajas , es que cuando se siguen descargando un montón de actualizaciones esto nos lleva a ralentizar nuestro equipo , a ralentizar nuestra conexión a internet y muchas mas .
·
Escribe en el campo de búsqueda de Cortana "services.msc" y haz clic sobre el icono de
"Servicios".
·
Aparecerá una ventana con un listado de
servicios. Busca en ese listado Windows Update y
haz clic sobre él.
Desactiva las actualizaciones automáticas de
aplicaciones de Windows 10
"Tienda" en el campo de búsqueda de
Cortana.
·
Una vez dentro, arriba a la derecha aparece un icono
con nuestro usuario y a la derecha de éste 3 puntos. Debemos hacer clic sobre los 3 puntos.
·
Sale un desplegable, le damos a la opción
"Configuración".
·
Se abrirá una ventana con varias opciones para activar
o desactivar, la primera de ellas es la que nos interesa "Actualizaciones de aplicaciones", tan sólo
tenemos que desactivarla.
Desactivar actualizaciones automáticas de Windows 10
con directivas de grupo local
·
Escribe en el campo de búsqueda de Cortana
"gpedit.msc" y ejecútalo.
- Accede a la ruta:
"Configuración de equipo" > "plantillas administrativas"
> "componentes de Windows" > "Windows Update".
- A la derecha podremos seleccionar la opción "configurar actualizaciones
automáticas". Debemos editar la configuración de la
directiva y a continuación desactivarla.
- Tras aplicar los cambios debemos reiniciar el sistema para que éstos se hagan efectivos.
Activar las conexiones de uso medido
Inicio ->
Configuración -> Red e Internet -> WiFi -> Opciones avanzadas” y activar “Conexiones de uso medido”.
Deshabilitando las actualizaciones
automáticas de Windows 10 mediante un script
Script para deshabilitar las actualizaciones
Para ello, abrimos el bloc de notas y
escribimos las siguientes líneas de comando:
sc config wuauserv start= disable
sc config bits start= disable
sc config DcomLaunch start= disable
net start wuauserv
net stop wuauserv
net start bits
net stop bits
net stop DcomLaunch
A continuación, guardamos el archivo y renombramos la
extensión de «.txt» a «.bat». Basta con ejecutar este archivo como Administrador para
que el servicio que gestiona las actualizaciones (wuauserv) pase a estar deshabilitado.
Script para volver a
activar las actualizaciones
De la misma forma, también podemos crear otro script que haga
lo contrario, es decir, volver a activar el mencionado servicio wuauserv. Los comandos en este
caso:
sc config wuauserv start= auto
sc config bits start= auto
sc config DcomLaunch start= auto
net stop wuauserv
net start wuauserv
net stop bits
net start bits
net start DcomLaunch
Igualmente, volvemos a guardar el archivo y le cambiamos la
extensión de «.txt» a «.bat». Lo ejecutamos con permisos de usuario
administrador, y listo.
|
Ojo
para crear este comando bat |
 Lo que tenemos que
hacer es lo siguiente vamos a guardar el archivo con un nombre ejemplo: actualización.bat: esto
permite a que se pueda ejecutar el archivo
Lo que tenemos que
hacer es lo siguiente vamos a guardar el archivo con un nombre ejemplo: actualización.bat: esto
permite a que se pueda ejecutar el archivo
ojo es muy importante ponerlo con el nombre .BAT