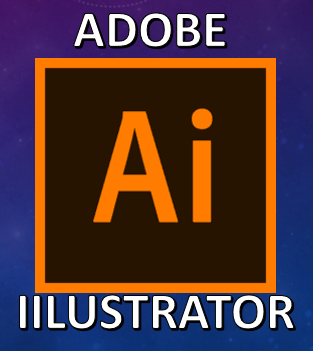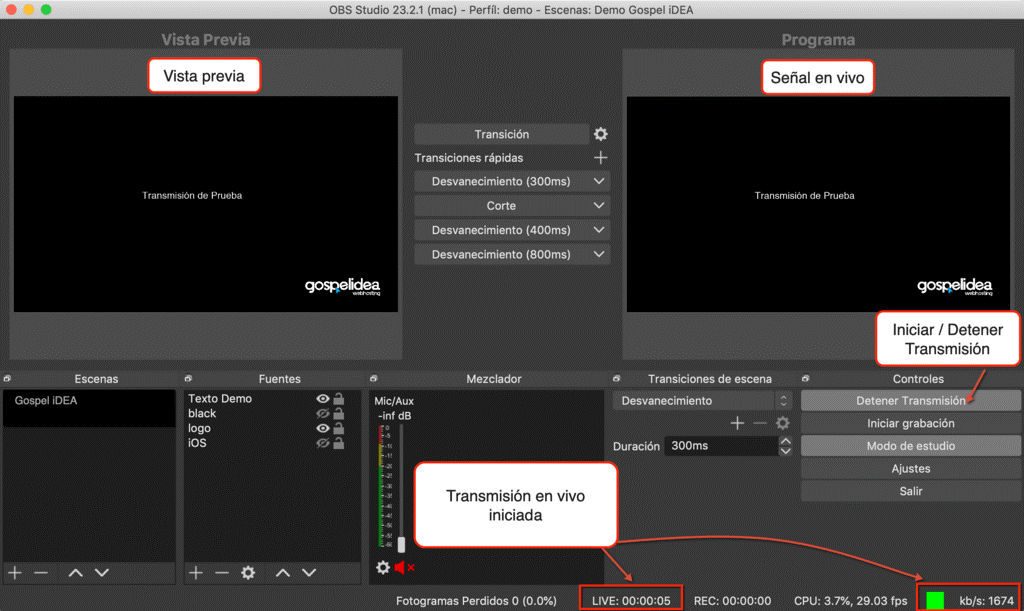como solucionar (No se puede instalar Windows en este disco. El disco seleccionado tiene el estilo de partición GPT)
vamos a solucionar este problema:
Aquí puede encontrar las razones y las soluciones completas
al problema del estilo de partición GPT de que No se puede instalar Windows en
este disco. El disco seleccionado tiene el estilo de partición GPT. Pruebe
estos métodos cuando no pueda instalar Windows 10, 8 o 7 u otras versiones
debido a este error.
"Windows no se puede instalar en este disco GPT"
indica el mensaje de error ''Windows no se puede instalar en este disco. El
disco seleccionado es del estilo de partición GPT". Este es uno de los
errores más comunes que pueden ocurrir durante la instalación de Windows.
Cuando intentas instalar Windows 10/8/7 en tu ordenador, ya sea un ordenador de
sobremesa o un portátil
Causa de 'El disco
seleccionado tiene el estilo de partición GPT'
Durante la
instalación de Windows, debe elegir instalar utilizando el estilo de partición
MBR o GPT. Cuando se instala Windows en PCs basados en UEFI utilizando la
configuración de Windows, el estilo de partición de su disco duro debe estar
configurado para soportar el modo UEFI o el modo de compatibilidad con el BIOS
heredado
UEFI → GPT
Legacy BIOS
→ MBR
Si ve el
aviso que dice "No se puede instalar Windows en este disco. El disco
seleccionado tiene el estilo de partición GPT", eso es porque su PC está
arrancado en modo UEFI, pero su disco duro no está configurado para el modo
UEFI.
Tenemos dos
opciones técnicamente para cambiar al estilo GPT
#1.
Convertir el estilo de partición MBR a GPT para que se ajuste a las
características del firmware UEFI del PC.
#2. Mantener
el estilo de partición MBR existente, pero reiniciar el PC en modo BIOS he
Método 1. Cómo cambiar el modo
de BIOS desde UEFI a Legacyredado.
paso numero 1
1. Cierre
completamente su computadora.
2. Inicie el
sistema. Tan pronto como aparezca la primera pantalla del logotipo, presione F2 inmediatamente para ingresar al BIOS.
3. Use la
tecla de la flecha derecha para seleccionar Boot.
4. Con el
modo de arranque destacado, presione Enter y luego use la flecha de abajo para
seleccionar Legacy BIOS, luego pulse
Enter.
5. Presione F10 y seleccione Sí para guardar el
cambio y salir del BIOS.
paso numero 2
Apague la
computadora e inserte/conecte el DVD o una unidad USB de instalación de
Windows.
Encienda la
computadora y presione la tecla F12 hasta que aparezca el Menú de arranque
único.
Seleccione
el DVD o USB de instalación de Windows en el menú y presione la tecla Enter
(Intro).
En la
pantalla de instalación de Windows, presione la tecla Shift (Mayús) + F10 para
abrir una ventana de símbolo del sistema.
En la
ventana del símbolo del sistema, digite diskpart y presione la tecla Enter
(Intro).
Para
identificar la unidad de disco que se volverá a formatear, digite list disk y
presione Enter (Intro).
Para
seleccionar la unidad y reformatearla, escriba select disk # (sustituya # con
el número de disco real, por ejemplo, select disk 1) y presione la tecla Intro.
Digite clean
(limpiar) y luego presione la tecla Enter (Intro).
Digite
convert gpt y luego presione la tecla Enter (Intro).
Digite exit
(salir) y luego presione la tecla Enter (Intro).
Cierre la
ventana del símbolo del sistema. Si está instalando Windows, continúe con el
proceso de instalación de Windows.
Conversión
a formato GPT utilizando el símbolo del sistema en la instalación de Windows
Apague la
computadora e inserte/conecte el DVD o una unidad USB de instalación de
Windows.
Encienda la
computadora y presione la tecla F12 hasta que aparezca el Menú de arranque
único.
Seleccione
el DVD o USB de instalación de Windows en el menú y presione la tecla Enter (Intro).
En la
pantalla de instalación de Windows, presione la tecla Shift (Mayús) + F10 para
abrir una ventana de símbolo del sistema.
En la
ventana del símbolo del sistema, digite diskpart
y presione la tecla Enter (Intro).
Para
identificar la unidad de disco que se volverá a formatear, digite list disk y presione Enter
(Intro).
Para
seleccionar la unidad y reformatearla, escriba select disk # (sustituya # con el número de disco real, por
ejemplo, select disk 1) y presione
la tecla Intro.
Digite clean (limpiar) y luego presione la
tecla Enter (Intro).
Digite convert gpt y luego presione la tecla Enter (Intro).
Paso numero 4
Paso 1 . Inserta
tu disco en otra computadora que esté funcionando con Windows
Haga clic en
"Win + R", escriba "cmd" en la ventana Ejecutar. Si desea
convertir GPT a MBR durante la instalación de Windows, puede presionar
"Shift + F10" para que aparezca el símbolo del sistema. Después de
abrir la ventana de cmd, escriba "diskpart.exe" y haga clic en "Enter".
Paso 2. Escriba "list disk" y presione Enter.
Paso 3. Escriba “select disk n” (n es el número del disco que desea limpiar).
Paso 4. Escriba "clean". (Esto provocará la pérdida de datos).
paso 5. Escriba “select disk n” (n es el número del disco que desea convertir).
Paso 6. Escriba "convert mbr".
Paso 7.
Escriba "exit".
por lo ultimo desconecte tu disco y conecte al equipo en donde la quiera instalar