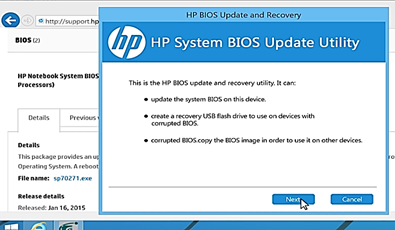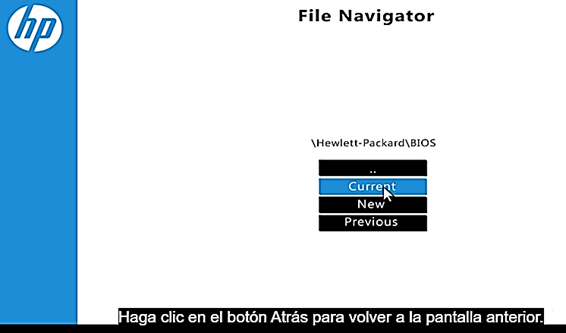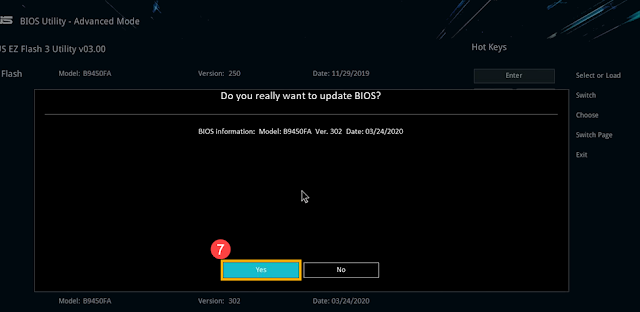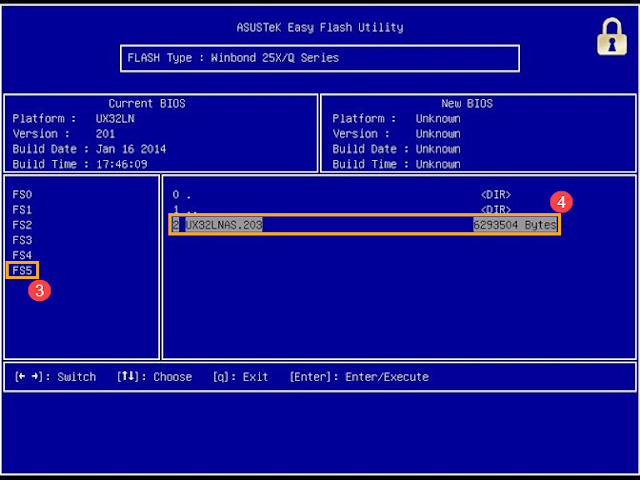Bienvenidos a COMPUTERSILVER de esta manera hoy les
traigo un bonito tutorial de como podemos actualizar la BIOS en PC´S o laptops
METODO NUMERO: 1
1 vamos a usar la aplicación MyASUS la descargaremos de
Microsoft store
2. abrimos la aplicación
3. a continuación nos vamos en system update Al ingresar
a la página de Actualización del sistema, MyASUS verificará y enumerará
automáticamente los elementos que necesitan actualización para su sistema.
Nota: Si no se muestran elementos de actualización en
esta página, significa que su sistema ya está actualizado.
4. Seleccione [Actualización del BIOS para Windows o
Instalador del BIOS para Windows] ④ y luego haga
clic en [Actualizar elementos seleccionados]
5. Revise los detalles de la actualización del BIOS,
luego haga clic en [Confirmar] ⑥ para comenzar a descargar el
archivo del BIOS.
6. MyASUS comenzará a descargar el archivo BIOS
7. Una vez completada la descarga del archivo del BIOS,
haga clic en [Reiniciar] ⑦ para iniciar la actualización
del BIOS.
El dispositivo se reiniciará e ingresará a la pantalla de
actualización del BIOS.
METODO NUMERO 2
1. Ingresa
al sitio de soporte de ASUS con el nombre del modelo de tu dispositivo escriba
el modelo de tu equipo
2. En la
página de soporte, busque [Actualización del BIOS para Windows o Instalador de
BIOS para Windows] que se encuentra en la categoría Actualización del BIOS
(Windows) ①. Si puede ver el archivo, haga clic en [Descargar
3.Después de descargar el archivo de Actualización del
BIOS para Windows, haga doble clic en la aplicación Actualización del BIOS para
comenzar a actualizar el BIOS ③.
Si el tipo de
archivo descargado es Comprimido (Zipped), haga clic derecho en el archivo>
seleccione Extraer todo.
4.El asistente de configuración
lo guiará para iniciar el proceso de actualización del BIOS, haga clic en
[Siguiente] ④
5. Lea el Acuerdo de licencia y marque la casilla [Acepto
el acuerdo] ⑤ y luego seleccione [Siguiente]
6.Siga el indicador para procesar la instalación de la
actualización del BIOS.
Seleccione [Sí, reinicie el ordenador ahora]⑪ y luego
haga clic en [Finalizar] ⑫. El dispositivo se reiniciará e
ingresará a la pantalla de actualización del BIOS.
El dispositivo se reiniciará e ingresará a la pantalla de
actualización del BIOS. Consulte la interfaz de su BIOS para conocer los pasos
siguientes:
Nota: La pantalla de actualización del BIOS a
continuación puede variar ligeramente según el modelo.
METODO 3
Usaremos la herramienta EZ Flash (mediante un dispositivo
USB)
1
descarga el archivo de la pagina oficial
de la BIOS
1. Ingresa
al sitio de soporte de ASUS con el nombre del modelo de tu dispositivo y
descarga la última versión
2. Introduzca
tu Memoria USB a tu computador y formatea con el formato FAT32
1. extraiga
el archivo del BIOS descargado y luego copie el archivo extraído a un
dispositivo de almacenamiento portátil (unidad flash USB o disco duro externo).
2. Solo se
debe copiar y pegar el archivo extraído en la memoria USB
7.-La preparación ha finalizado, acceda a la
pantalla de configuración del BIOS en el dispositivo.
8.- Cuando
el dispositivo no esté encendido, presione y mantenga presionada la tecla [F2]
en el teclado, luego presione el botón de encendido para encender el
dispositivo. Continúe presionando la tecla [F2] hasta que aparezca la pantalla
de configuración del BIOS, luego suelte la tecla [F2].
8. Al ingresar a la pantalla de configuración del BIOS,
encontrará tres tipos de interfaces: interfaz UEFI, interfaz heredada y MyASUS
en UEFI. Consulte los siguientes pasos según la pantalla del BIOS de su
dispositivo:
9.En la interfaz
UEFI, puede navegar y confirmar usando las teclas de flecha y la tecla Intro en
el teclado, el panel táctil o el mouse. Puede variar ligeramente según el modelo.
10.Después de ingresar a la Utilidad BIOS, vaya al Modo
avanzado presionando la tecla de acceso rápido [F7] o use el cursor para hacer
clic
11.Después de ingresar al Modo avanzado, seleccione la
pantalla [Avanzado]
12.Seleccione el elemento [ASUS EZ Flash 3 Utility]
Seleccione el dispositivo de almacenamiento donde se
encuentra el archivo BIOS ④, luego haga clic en el archivo BIOS ⑤.
La convención de nomenclatura de archivos BIOS para
dispositivos ASUS sigue el formato de 'Modelo' AS. 'Versión del BIOS', como se
ilustra en el ejemplo B9450FAAS.302, donde el modelo es B9450FA y la versión
del BIOS es 302.
13. Cuando se le solicite confirmar si desea
continuar con la actualización, haga clic en [Sí]14. Actualmente, el dispositivo está realizando una
actualización del BIOS. Espere pacientemente a que se complete la actualización
del BIOS. Una vez finalizada la actualización, el dispositivo se reiniciará
automáticamente y arrancará en el sistema operativo Windows.
Cómo usar EZ Flash para actualizar BIOS en el
modo Legacy
En el modo Legacy, solo puede seleccionar y
elegir elementos mediante las teclas de flecha y Enter del teclado .Esto puede
variar en la BIOS de acuerdo al modelo
Después
de ingresar a la utilidad BIOS, seleccione la pantalla [Avanzado
Seleccione el elemento [Utilidad ASUS EZ
Flash 3] y presione Entrar
Seleccione el dispositivo de almacenamiento
donde se encuentra el archivo BIOS ③ , luego seleccione el archivo BIOS ④ .
La convención de nomenclatura de archivos
BIOS para dispositivos ASUS sigue el formato de 'Modelo' AS. 'Versión del BIOS'
, como se ilustra en el ejemplo UX32LNAS.203, donde el modelo es UX32LN y la
versión del BIOS es 203.
Seleccione [Sí] y presione Enter para
confirmar y actualizar el BIOS
Actualmente, el dispositivo está realizando
una actualización del BIOS. Espere pacientemente a que se complete la
actualización del BIOS. Una vez finalizada la actualización, el dispositivo se
reiniciará automáticamente y arrancará en el sistema operativo Windows.
Cómo actualizar BIOS en MyASUS en modo UEFI
En la interfaz MyASUS en UEFI, puede navegar
y confirmar usando las teclas de flecha y la tecla Intro en el teclado , el
panel táctil o el modelo esto puede variar ligeramente según el modelo.
Después de ingresar a la Utilidad BIOS, vaya
a Configuración avanzada presionando la tecla de acceso rápido [F7] o use el
cursor para hacer clic en
Después de ingresar a la Configuración
avanzada, seleccione la pantalla [Avanzada] ② y luego seleccione el elemento
[Actualización de firmware de ASUS]
Seleccione el dispositivo de almacenamiento
donde se encuentra el archivo BIOS ④ , luego haga clic en el archivo BIOS ⑤ .
La convención de nomenclatura de archivos
BIOS para dispositivos ASUS sigue el formato de 'Modelo' AS. 'Versión del BIOS'
, como se ilustra en el ejemplo X1505ZAAS.310, donde el modelo es X1505ZA y la
versión del BIOS es 310.
Cuando se le solicite confirmar si desea
continuar con la actualización, haga clic en [Confirmar]
Verifique si la información del archivo BIOS
para la actualización es correcta y luego haga clic en [Confirmar]
[NUC] CÓMO USAR EL SHELL UEFI PARA ACTUALIZAR TU NUC CON VISUAL BIOS
La
utilidad de actualización UEFI Flash BIOS te permite actualizar el BIOS Visual
desde el EFI Shell
Descarga
el archivo de Actualización UEFI Flash BIOS (*.UEFI.zip). Ejemplo
Haz doble
clic en el *.UEFI.zip para extraer sus archivos.
1.-Copia
UefiFlash.efi y el archivo. bio al dispositivo USB de arranque.
2.-Conecta
la unidad USB a un puerto en el NUC.
3.-Configura
el BIOS de la computadora objetivo para arrancar desde el EFI Shell:
1.
Presiona F2 durante el inicio para entrar en la configuración del BIOS.
2.
Ve a Advanced > Boot > Secure Boot.
3.
Deshabilita Arranque Seguro, si está habilitado.
4.
Vaya a Avanzado > Arranque > Configuración de Arranque.
5.
En el panel de Dispositivos de Arranque, habilite Shell UEFI Interno.
6.
Presione F10 para guardar los cambios y salir de la Configuración del
BIOS.
1.-Presione
F10 durante el inicio para abrir el Menú de Arranque.
2.-Seleccione
UEFI: Shell EFI incorporado.
3.-Cambie
el directorio actual a la unidad flash USB ingresando el comando fsX: donde X
es el número de unidad de la unidad flash USB de la lista de mapeo de
dispositivos.
Ejemplo:
si su unidad USB es fs3, entonces escriba fs3: y presione Enter.
4.-En el
símbolo del sistema, escriba UefiFlash.efi XXX.bio, donde XXX.bio es el nombre
del archivo. bio y presione Enter
1.
Presione Y para comenzar la actualización.
2.
Espere a que la actualización del BIOS se complete
1.-La
computadora se reiniciará cuando haya terminado.
2.-Restablezca
la BIOS a la configuración original:
1.
Reinicie la computadora.
2.
Presione F2 durante el inicio para acceder a la configuración de BIOS.
3.
Vaya a Advanced > Boot > Boot Configuration.
4.
En el panel de dispositivos de arranque, deshabilite Internal UEFI Shell.
5.
Vaya a Advanced > Boot > Secure Boot.
6.
Habilite Secure Boot, si originalmente estaba habilitado.
7.
Presione F10 para guardar los cambios y salir de la configuración de
BIOS.