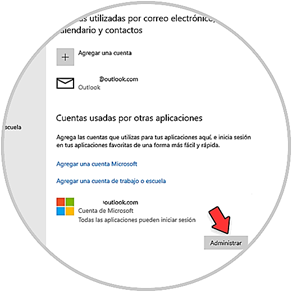Como repara unidades de disco memoria USB con CHKDSK
BIENVENIDOS A COMPUTERSILVER ESPERO PODER AYUDARLES CON ESTE BONITO TUTORIAL.
Hay diferentes comandos o parámetros CHKDSK que puede usar para localizar y reparar problemas en su disco duro. Tras ejecutar el comando CHKDSK básico, es posible que no necesite usar comandos adicionales si los resultados indican que no se precisan reparaciones
|
Comando |
Función |
|
chkdsk |
Comprueba si hay errores en el disco duro. Este comando no intenta
solucionarlos. |
|
chkdsk [letra de unidad]: |
Especifica qué unidad (interna o externa) o partición de unidad se va
a analizar. Sustituya [letra de unidad] por
la unidad que desea analizar; por ejemplo, chkdsk C: analiza
su unidad C. |
|
chkdsk /f |
Reescribe el directorio del sistema de archivos para que coincida con
lo que hay realmente en el disco duro. |
|
chkdsk /r |
Intenta reparar sectores en su disco duro para que sean legibles
dentro del sistema de archivos. Es una comprobación más profunda. Este
comando también ejecuta la funcionalidad chkdsk /f por
defecto. |
|
chkdsk /f /r |
Hace lo mismo que chkdsk /r. Por
tanto, no es necesario ejecutar chkdsk /f /r. |
|
chkdsk /x |
Desconecta una unidad para poder escanearla y repararla. Este comando
también ejecuta la funcionalidad chkdsk /f por
defecto. |
|
chkdsk /f /r /x |
Analiza el sistema de archivos y sus sectores, y corrige cualquier
error que encuentre con el mismo comando. Si es necesario, también desconecta
primero la unidad. |
|
/scan |
Ejecuta un análisis en línea del disco duro (tanto interno como
externo), lo que significa que puede continuar usando el disco mientras el
análisis está en curso. |
¿Debe utilizar CHKDSK /f o /r?
·
El comando chkdsk /f evita los fallos al asegurarse de
que el directorio del sistema de archivos sea correcto.
·
El comando chkdsk /r rodea las partes de la unidad que están
dañadas y le dice a Windows que no las utilice. De esta forma, se asegura de
que los archivos solo se escriban en las partes del disco duro que funcionan y
se evita que se dañen. Los archivos de las partes dañadas de la unidad se
reubican en algún lugar no dañado.
Resolución de problemas de CHKDSK
Estos son los errores más comunes que pueden ocurrir al ejecutar un
análisis CHKDSK.
Windows encontró errores en esta unidad que deben repararse
veces, después de ejecutar el comando CHKDSK básico en el Símbolo del
sistema o realizar análisis mediante la utilidad Comprobación de errores, se le
pedirá que repare esta unidad. Esto no significa que CHKDSK haya fallado. En su
lugar, indica que CHKDSK encontró errores, pero no intentó solucionarlos.
Cierre el cuadro de diálogo Comprobación de errores.
1.Abra el Símbolo del sistema escribiendo cmd en el campo de búsqueda del
escritorio y seleccionando Ejecutar como administrador.
2.Escriba el comando chkdsk C: /f. Si la unidad que intenta reparar no es
la unidad C, reemplace "C" con la letra de la unidad correspondiente.
Windows no puede ejecutar CHKDSK porque el volumen está
en uso
Si ve un mensaje de error que indica que su unidad está actualmente en uso
o en modo de solo lectura, significa que la unidad que está tratando de
analizar está actualmente activa y CHKDSK no puede repararla mientras está en
uso.
Este es el procedimiento para comprobar si algún programa está abierto
mediante el uso del Administrador de tareas.
1.Pulse los botones Ctrl + Shift + Esc en su teclado de forma simultánea.
2.Seleccione una aplicación abierta o un proceso que se esté ejecutando en la unidad que desea analizar. Haga clic en Finalizar tarea para forzar el cierre del programa
Mientras su Administrador de tareas está abierto, debería comprobar también
el porcentaje de uso de su disco, que se muestra en la columna de disco. El
número debería permanecer por debajo del 20 %. Si se encuentra siempre cerca
del 100 %, debe identificar el problema de uso de disco y solucionarlo.
También existe la posibilidad de que ese malware esté impidiendo que se
compruebe su unidad. Ejecute un análisis con el software antivirus, reinicie y
compruebe si eso le permite utilizar CHKDSK.
Resolución
con el modo seguro
Si CHKDSK no puede ejecutarse porque el volumen está en uso, puede que
necesite reiniciar su ordenador desde el modo seguro.
Elmodo seguro inicia Windows solo con los procesos esenciales, por lo que
es mucho menos probable que alguna aplicación errante mantenga la unidad
demasiado ocupada como para ejecutar CHKDSK. Este es el procedimiento para
reiniciar en modo seguro en Windows 11 o 10:
1.Haga clic en Inicio y seleccione Configuración.
2.Haga clic en Actualización y seguridad.
3.Haga clic en Recuperación a la izquierda.
4.En Inicio avanzado, haga clic en Reiniciar ahora.
4.Cuando reinicie, llegará a una pantalla en la que se le pedirá que elija
una opción. Haga clic en Solución de problemas > Opciones avanzadas >
Configuración de inicio > Reiniciar.
5.El PC se reiniciará de nuevo y le presentará una lista de opciones. Pulse
4 o F4 para iniciar en modo seguro, o pulse 5 o F5 para entrar en modo seguro
con Internet.
El volumen debería estar ahora liberado para que pueda detectar los
segmentos dañados ejecutando CHKDSK siguiendo una de las guías anteriores
El disco está protegido contra escritura
Lo único que tiene que hacer es utilizar otro comando CHKDSK. Añada /x a la
entrada CHKDSK para desmontar el disco antes de que se realice el análisis. Si
ha realizado una copia de seguridad de sus archivos y ha decidido seguir
adelante con el proceso de reparación, introduzca chkdsk C: /f /r /x
para desmontar el disco y ejecutar el análisis de reparación.
Si Windows no puede ejecutar la comprobación de disco porque la unidad está
protegida contra escritura, puede que tenga que probar soluciones alternativas.
Vamos a utilizar el comando diskpart para que la unidad esté disponible para el
análisis.
2.En la nueva ventana, escriba list volume y pulse Entrar.
3.Seleccione la unidad principal. Probablemente será la primera de la lista
y se seleccionará por defecto. Por si acaso, escriba select volume 0
(sustituyendo 0 por el número de la unidad que desea analizar) y pulse Entrar.
¿Es
seguro CHKDSK?
Sí. CHKDSK analiza el disco duro en busca de errores, como la pantalla
azul, y permite que su ordenador sea más seguro. Sin embargo, el comando chkdsk /r puede borrar datos si encuentra un sector defectuoso, así
que asegúrese de hacer una copia de seguridad antes de ejecutarlo.
CHKDSK puede tardar entre 20 minutos y varias horas. Asegúrese de haber
reservado tiempo suficiente para ello, ya que cancelarlo puede dañar archivos.
Sin embargo, a veces CHKDSK se bloquea y no hay nada que pueda hacer,
salvo cancelarlo. Se recomienda hacer una copia de seguridad de sus datos antes
de ejecutar chkdsk /r.
¿Corrige
CHKDSK los archivos dañados?
No. CHKDSK no es una herramienta de recuperación de datos y no reparará
archivos corruptos ni recuperará archivos perdidos o dañados. Sin embargo, sí
comprueba si el estado de la información en su disco es seguro y coherente.
CHKDSK repara problemas de formateo del disco duro.
¿Cómo
corrige CHKDSK los errores?
CHKDSK se asegura de que el directorio del sistema de archivos y el
contenido de la unidad coincidan. También verifica que los archivos se escriban
en partes limpias y sin daños del disco. El resultado son menos bloqueos y
menos pérdidas de datos
¿Cuál es
la diferencia entre CHKDSK /R y CHKDSK /F?
El comando chkdsk /f compara el directorio del sistema de archivos con lo
que hay realmente en la unidad y ajusta el directorio para evitar fallos. Por
otro lado, el comando chkdsk /r comprueba las partes del disco que están
dañadas y reasigna los datos a las partes no dañadas.
¿Qué hace el comando
CHKDSK C:?
El comando chkdsk C: ejecuta CHKDSK en la unidad C. Para la mayoría de la
gente, la unidad C es la unidad principal. Con el mismo comando, puede
especificar otros discos que desee comprobar sustituyendo chkdsk C: por chkdsk
D: o cualquier otra letra correspondiente a una unidad específica.