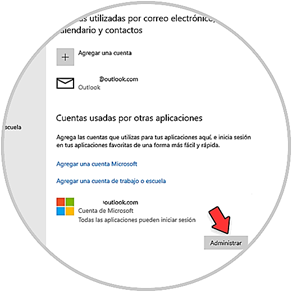Como quitar la cuenta y la contraseña de Microsoft en Windows 10
BIENVENIDOS A COMPUTERSILVER DE ESTA MENERA HOY LES TRAIGO UN BONITO TUTORIAL Y ESPERO PODER AYUDARLES MUCHO, ASI QUE SIN MAS QUE DECIRLES COMENZEMOS.
Como quitar la cuenta y la contraseña
de Microsoft en Windows 10
1. Ingresa
el menú de inicio de Windows
2. Ingresa
a configuración
3. Cuentas
4.Esto abrirá el sitio
web de Microsoft con la configuración de nuestra cuenta:
En la sección "Dispositivos" damos clic en "Todos los dispositivos". En la siguiente ventana ubicamos el equipo donde está la cuenta a borrar:
Allí vamos al menú
contextual del equipo y damos clic en "Quitar PC" o “Quitar portátil”
según sea el tipo de dispositivo}
Se abrirá la siguiente
ventana emergente, en ella activamos la casilla "Estoy listo para quitar
este PC":
Damos clic en
"Quitar" para confirmar el proceso.
Esto hará que en primer
lugar se desvincule el equipo a la cuenta que vamos a borrar.
Ahora abrimos Ejecutar y allí ingresamos "netplwiz":
Pulsamos en Aceptar y se
abrirá la siguiente ventana:
Vamos de nuevo a
"Configuración - Cuentas" y esta vez vamos a la sección "Tu
información", veremos lo siguiente:
Vemos que la cuenta es
en línea con Microsoft, damos clic en "Iniciar sesión con una cuenta local
en su lugar" y se abrirá la siguiente ventana emergente:
Damos clic en Siguiente
y debemos ingresar la contraseña o PIN del equipo:
Después de esto
completamos los datos del nuevo usuario local en Windows 10:
Damos clic en Siguiente
para ver un resumen del nuevo tipo de cuenta:
Después de esto
iniciamos sesión de nuevo:
Una vez iniciemos sesión
vamos de nuevo a "Configuración – Cuentas” y en “Tu información”
comprobamos que ahora es una cuenta local:
Vamos a la sección
“Correo electrónico y cuentas", allí damos clic sobre la cuenta y ahora es
posible dar clic en "Quitar"
Se desplegará el
siguiente mensaje:
Aplica los cambios dando clic en Si y la cuenta será borrada